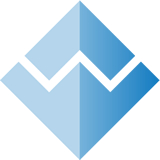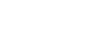サービスラインナップ
- サービスラインナップ
- GALLERIST IIID
- ウェブデザイン
- レスポンシブデザイン
- WebXR開発
- WEB3D制作サービス
- WEB3Dシミュレータ
- WEB3Dシミュレータ
- WEB3Dショールーム
- WEB3D展示場
- AR営業ツール制作サービス
- AR営業ツール制作サービス
- インタラクション実装サービス
- HTML5
これまでの実績
AgWORKSの技術
エージーワークスについて
LOGIN
Blenderを使ったWEB3D開発マニュアル シリーズその① Blenderってなに?
2022.09.07

こんにちは。web3d開発リーダーの増本悟です。
今やWEB3Dに欠かせない3DCGソフトウェア「Blender」。
その「Blender」を使用したweb3d開発方法をシリーズとしてご案内してまいります。
【Blenderってなに?】
Blenderとは〜
モデリングから高品位なレンダリングやアニメーション、多種多様なデータ形式の入出力が行えるWinでもMacでも使用できる、無料の3DCGソフトウェアです。
現在は最新の3.2.2バージョンが公式サイトからダウンロードできます。

【Blenderを使用した主なWEB3D開発の流れ】
Blenderを使った、web用3Dデータ制作は主に以下の様な流れになります。
立方体・UV球・円柱といった基本形状や押し出し、回転体、ポリゴンなどで形状データを作る
もしくは他のアプリで制作した3Dモデルをインポートする
↓
テクスチャ画像を用意しマテリアルを作成
↓
そのマテリアルを形状データにマッピング設定
↓
「obj」「dae」「gltf」など、web3dで利用できる形式に形状データをエクスポート
↓
形状データのエクスポートと同時に、各形式に応じたマテリアル設定がエクスポートされる
↓
three.jsなど、web3dのライブラリに読み込む
ーーーーーーーーーーーーーーーーーーーーーーーーーーーーーーーーーーー
【Blenderの画面とメニュー】
Blenderの主な画面とメニューは以下になります。


①移動・回転・スケール等の操作を行うツールのパネルです。
![]()
②ファイルを開く・保存する、各種変種や設定を行うメニューです。
![]()
③ウィンドウやその他パネルのレイアウトを設定するメニューです。
![]()
④オブジェクトの編集モードの切り替えや、オブジェクトの追加や編集を行うメニューです。
![]()
⑤基準点やスナップなど操作と選択の詳細を設定するメニューです。
![]()
⑥3Dビューポート上での表示を設定するメニューです。

⑦オブジェクトの階層構造を表すパネルです。Blenderでは「アウトライナー」と呼びます。

⑧シーン内の各項目の詳細を設定するパネルです。

⑨選択したオブジェクトや3Dビューポート、ツールの設定を編集するパネルです。
ーーーーーーーーーーーーーーーーーーーーーーーーーーーーーーーーーーー
【Blenderの主な操作法】
①選択
選択はオブジェクトを直接「左クリック」で行います。

ポリゴンなどを選択したい場合は、オブジェクトを「編集モード」に切り替えます。
![]()
ここで「ポリゴン」「エッジ」「ポイント」と選択要素を選びます。
![]()
複数のオブジェクトをまとめて選択する場合は「ボックス選択ツール」を使用します。選択ツールには他にも「長押し」「サークル選択」「投げ縄選択」と種類があり、選択範囲の形等が変わります。詳しくは公式マニュアルをご確認ください。

②移動・回転・スケール
操作したオブジェクトの位置・回転・スケール等の状態は、右上矢印ボタンを押して展開したプロパティウィンドウで確認できます。

③コピー
オブジェクトを選択したまま「右クリック」でコンテクストメニューを開きます。
「オブジェクトをコピー」でコピー、「オブジェクトを貼付」でコピーしたオブジェクトを同位置に貼り付けます。
「右クリック」のかわりにショートカット「コマンドキー+Cキー(コピー)」「コマンド+Vキー(貼付)」でも同様です。
④複製
同じくオブジェクトを選択したままコンテクストメニューを開き、
「オブジェクトを複製」を選ぶと、複製したオブジェクトがカーソルに追従し、その後クリックで任意の場所に配置することができます。
「右クリック」のかわりにショートカット「shiftキー + Dキー」でも同様です。
⑤削除
同コンテクストメニューを開いた状態で「削除」を選ぶと削除できます。
ショートカット「Xキー」「deleteキー」でも同様です。
以上、「Blenderとは」「Blenderの画面とメニュー」「Blenderの主な操作法」のご案内でした。
次回は「Blenderで操作するオブジェクト」「マテリアルの準備」についてご案内します。
blenderクリエイターにおすすめ情報!

blenderデータでARシミュレータが作れる!
だれでもシミュレータ
https://daredemo-3dsim.com